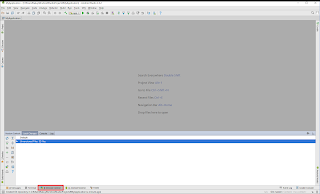おはようございます。
個人でもソースのバージョン管理をしたかったので、Gitの設定の仕方を書きます。
(1)Gitのインストール
Gitを以下からダウンロードしてインストールします。
https://git-scm.com/
(2)TortoiseGitのインストール
TortoiseGitを以下からダウンロードしてインストールします。
https://tortoisegit.org/
(3)リモートリポジトリ用のフォルダを作成
インターネット上に保存されるOneDrive上にリモートリポジトリ用のフォルダを作成します。
(↑パソコンを買い換えたときに、同時に新旧パソコンを起動して、何かの操作(何の操作をしたかは覚えていません)をしたところ、ファイル名に新しいパソコンのコンピュータ名が付加されていまいました。OneDriveの仕様で、ファイルの更新が重なった場合に、ファイル名が変更されてしまうようです。そのため、リモートリポジトリ用のフォルダには、OneDriveは使用しないことにしました。)
フォルダ名は、「〇〇〇.git」とします。
作成したフォルダを右クリックし、「Git ここにリポジトリを作成」をクリックします。
「Bareを生成」はチェックを入れて、OKをクリックします。
(4)android studioでの設定
管理したいプロジェクトを開きます。
①メニューの「File」の「Settings」を開きます。
左で「Version Control」の「Git」を選択し、右の「Path to Git executable」にGitのパスを設定します。(例:C:\Program Files\Git\bin\git.exe)
②メニューの「VCS」の「Enable Version Control Integration」をクリックし、Gitを選択します。
(5)android studioでCommit
下部にある「Version Control」を表示します。
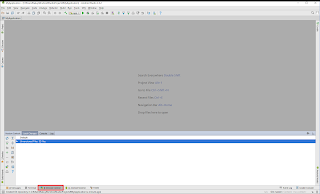
「Unversioned Files」の「browse」をクリックします。
管理したいファイルを選択(全選択でよいと思います)し、横の「+」をクリックします。
(ファイル数が少ない場合は、「browse」は表示されないようなので、「Unversioned Files」を「Default」にドラッグしてください。)
Defaultにファイルが入ります。
「Default」を選択した状態で、下部の横にある「VCS↑」のアイコン(Commit Changes)をクリックします。
「Commit Message」にコメントを記述し、「Commit」をクリックします。
(6)android studioでPush
メニューの「VCS」の「Git」の「Push」をクリックします。
「Define remote」をクリックします。
「URL」に(3)のパスを入力し、OKをクリックします。
「Push」をクリックします。
以上となります。